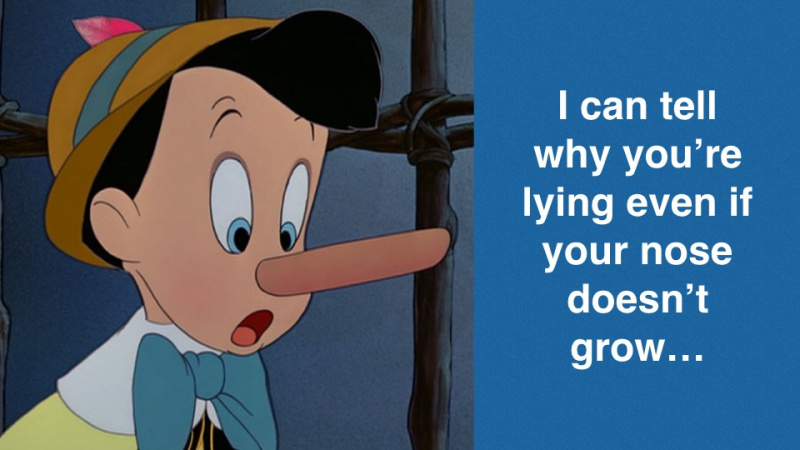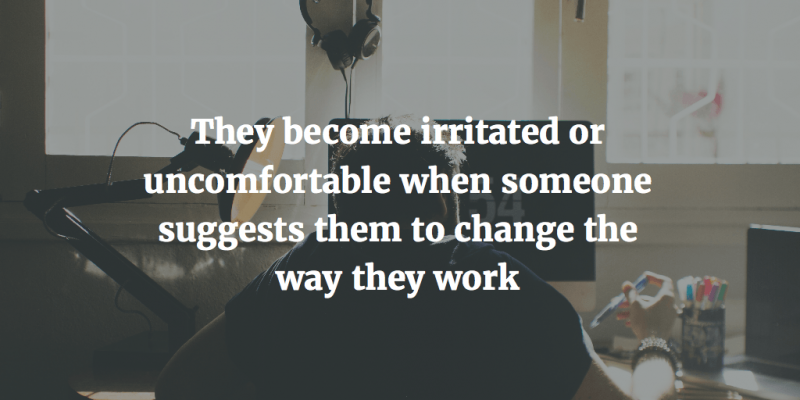15 trucos para Mac de los que probablemente nunca hayas oído hablar

La Mac es una de las máquinas más potentes y versátiles del mercado actual. Hay tantas funciones excelentes incluidas con su Mac que es casi imposible conocer todas y cada una de ellas. Desde tomar capturas de pantalla sin esfuerzo hasta agregar emojis a tus mensajes, hay mucho más en tu Mac de lo que parece.
Echa un vistazo a los 15 trucos para Mac a continuación que quizás nunca hayas visto antes y conoce tu Mac mejor que nunca.
1. Domina la captura de pantalla
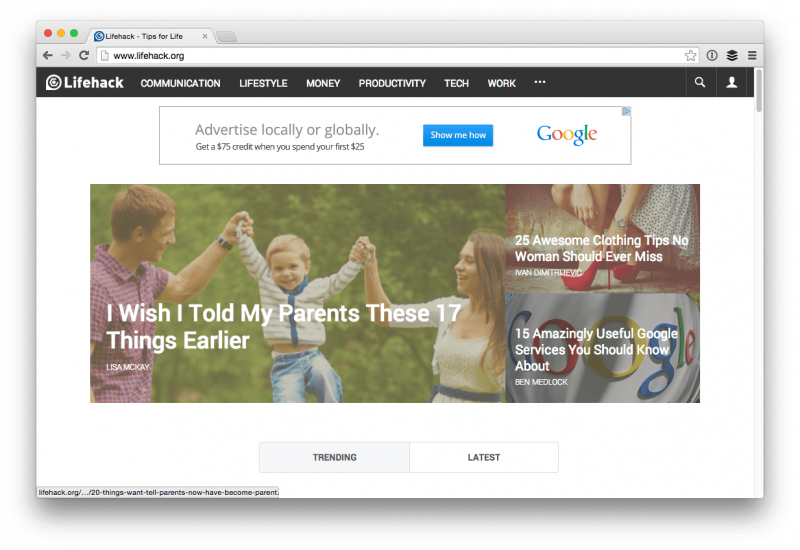
Las capturas de pantalla en Mac son bastante impresionantes, y hay tres formas de tomar una captura de pantalla con tu Mac:
- Comando + Mayús + 4 y obtendrá un punto de mira que puede arrastrar con el mouse para capturar exactamente lo que desea.
- Comando + Mayús + 4 al mismo tiempo y luego suéltelos, luego presione el Barra espaciadora. Ahora puede hacer clic en cualquier ventana que desee y tomar una foto de toda la ventana, incluida la sombra.
- Comando + Mayús + 3 para tomar una foto de todo su escritorio. Obtendrá un archivo por cada pantalla conectada.
2. Mueva el muelle
Primer golpe Comando + Opción + D en su teclado para ocultar instantáneamente el Dock. Pulsa las teclas de nuevo para traerlo de vuelta. ¿Qué sucede si tiene dos monitores y solo desea mover el Dock a otra pantalla en lugar de ocultarlo? Simplemente mueva el mouse a la otra pantalla y mantenga el cursor en la parte inferior central de la pantalla. El Dock saltará y hará que la nueva pantalla sea su hogar hasta que vuelva a realizar la misma acción en el monitor original.
3. Utilice Spotlight como calculadora
Publicidad
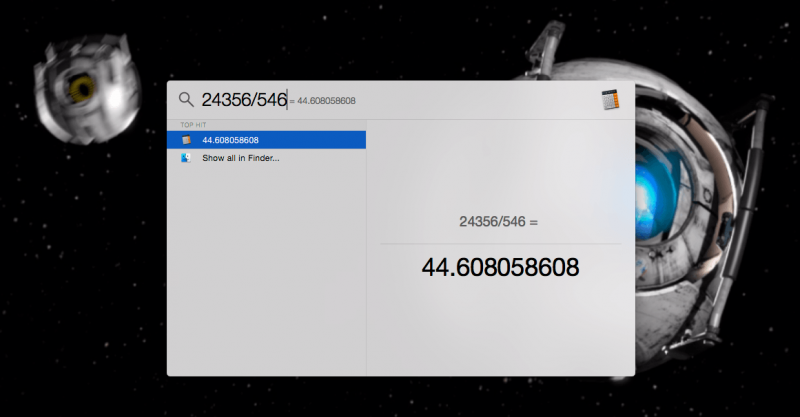
Si solo necesita hacer algunos cálculos rápidos, simplemente inicie Spotlight presionando Comando + barra espaciadora y escriba el problema. Cuando hayas terminado, solo presiona esc y ha vuelto a lo que estaba haciendo.
4.Haga un icono de Apple rápido
Solo pega Opción + Mayús + K para hacer un icono de Apple de forma rápida y sencilla. Puede usar esto en mensajes de texto, correos electrónicos, documentos de Word y realmente cualquier cosa que permita la entrada de teclado.
5. Usa un teclado emoji
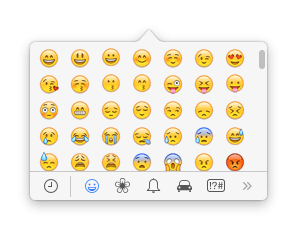
Golpeando Comando + Control + Barra espaciadora, puede acceder a un teclado emoji en su teclado. Esto no funciona en todos los campos de entrada de texto, pero cuando se envían mensajes de texto y correos electrónicos, tiende a funcionar sin problemas. Si usa un emoji donde no se muestra correctamente, verá un triángulo.
6. Elimina archivos rápidamente
Todo lo que tienes que hacer es seleccionar el archivo, luego presionar el Comando + Eliminar claves y el archivo se moverá a la papelera. Si desea vaciar su papelera rápidamente, simplemente presione Comando + Mayús + Suprimir y aprobar el vacío. No más archivos.
7. Accede al diccionario en un instante
Puede buscar palabras con bastante rapidez utilizando Spotlight para encontrar su definición, pero ¿sabía que realmente puede hacer esto con unos pocos toques del panel táctil de su MacBook? Simplemente coloque el cursor sobre la palabra en cuestión y toque el panel táctil con tres dedos. Al hacerlo, aparecerá la definición y una entrada de tesauro para la palabra. Muy útil para lectores y escritores.Publicidad
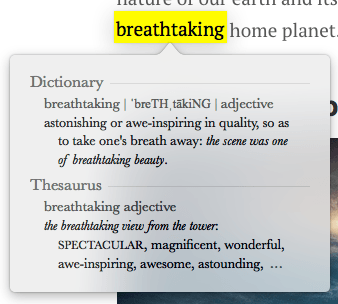
8. Cree una firma
Firmar documentos electrónicamente puede ser un gran problema. Si tiene una Macbook con una cámara iSight y OS X Yosemite, puede crear una firma digital y aplicarla a los documentos tanto en Vista previa como en Correo. Hay algunos pasos involucrados en esto, así que echa un vistazo esta publicación para todos los detalles.
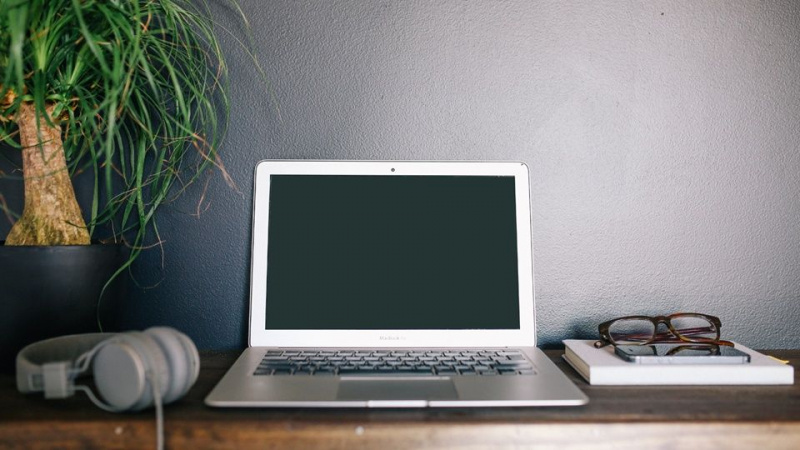
9. Desactivar notificaciones
El Centro de notificaciones en OS X es el hogar de todas las aplicaciones y sitios web en su Mac que necesitan informarle lo que está sucediendo, pero si desea deshabilitar las notificaciones para su Mac, puede hacer clic en el ícono del Centro de notificaciones en el menú OS X Barra y active No molestar (DND) en el Hoy pestaña.
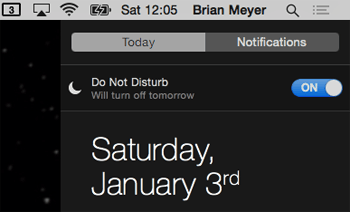
Aún más rápido, simplemente mantenga presionado el botón Opción en su teclado y haga clic en el ícono del Centro de notificaciones en la barra de menú y se sombreará solo. Esto significa que DND está activado.Publicidad
10. Utilice el ajuste de volumen incremental
Sujetar Mayús + Opción y presiona el volumen Arriba o Abajo teclas para ajustar gradualmente el volumen hacia arriba o hacia abajo.

11. Utilice el ajuste de brillo incremental
Sujetar Mayús + Opción y golpea el brillo arriba o abajo y obtendrá un ajuste incremental. Esto es perfecto si está tratando de lograr el brillo adecuado en una habitación oscura.
12. Desplazarse por las aplicaciones en ejecución
Para hacer esto, simplemente presione el Comando + Tabulador teclas de su teclado y se le presentará la ventana que se ve arriba. Desde aquí, puede mantener presionada la tecla Comando y recorrer las aplicaciones tocando la tecla Tab. Cualquiera que sea la aplicación que lance Mando Se seleccionará la tecla encendida.
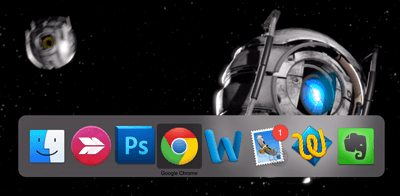
13. Use el dictado en su Mac
Lo crea o no, su Mac realmente puede tomar dictados y hacer que la escritura sea bastante fácil. Esta característica funciona bastante bien, pero si tiene algo de espacio adicional en su disco duro, puede hacer una actualización rápida y hacer que el dictado sea casi perfecto.Publicidad
Abra Preferencias del sistema y haga clic en Dictado y voz.
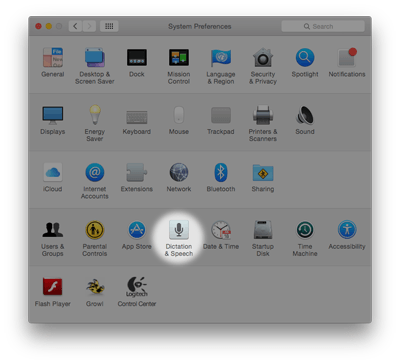
Desde aquí, haga clic en el botón de opción junto a Dictado entonces En está seleccionado y asegúrese de que la opción Usar dictado mejorado esté marcada. Esto le permitirá dictar cuando no esté conectado a Internet y hacerlo mucho más rápido. Para activar el dictado, presione el Fn (Función) en su teclado dos veces rápidamente.
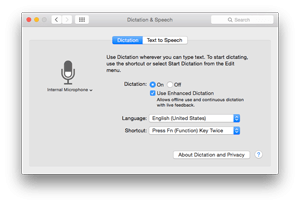
14. Archivos de cambio de nombre por lotes
Hubo un momento en que tuvo que usar una aplicación de terceros para cambiar el nombre de los archivos en masa en la Mac, pero con OS X Yosemite la función está incorporada. Para cambiar el nombre de los archivos por lotes, resalte los archivos que desea cambiar de nombre y haga clic con el botón derecho en ellos. En el menú que aparece seleccione Rebautizar x Elementos .
Publicidad
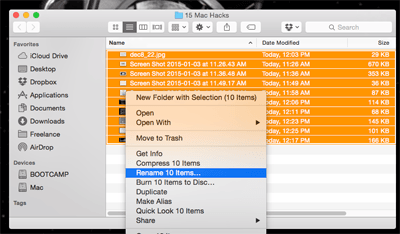
Verá aparecer la utilidad de cambio de nombre sobre sus archivos. Simplemente seleccione el formato que desee y haga clic en Rebautizar cuando hayas terminado. Se cambiará el nombre de los archivos y estará listo.
15. Escriba caracteres especiales
El último consejo de nuestra lista es bastante importante si alguna vez necesita escribir caracteres especiales y letras con tildes. Para acceder a estas marcas de acento para letras, mantenga presionada la letra de la que desea ver versiones especiales y OS X mostrará una lista de caracteres disponibles. Elija el que desee haciendo clic en él o presionando el número que se alinea con él.