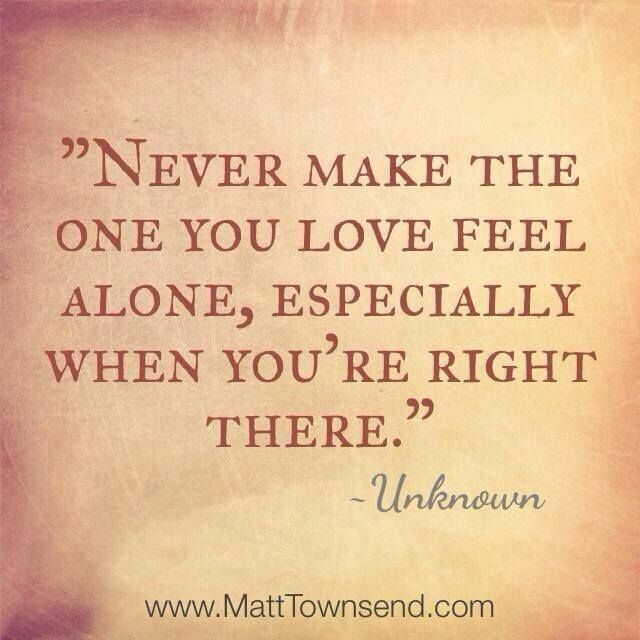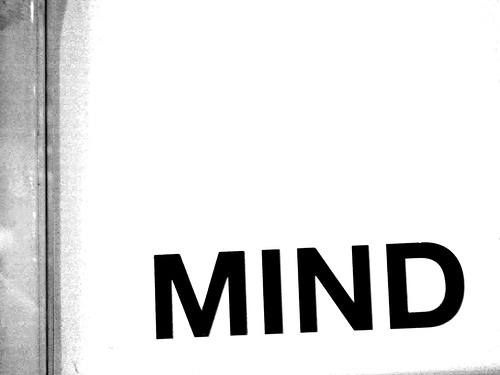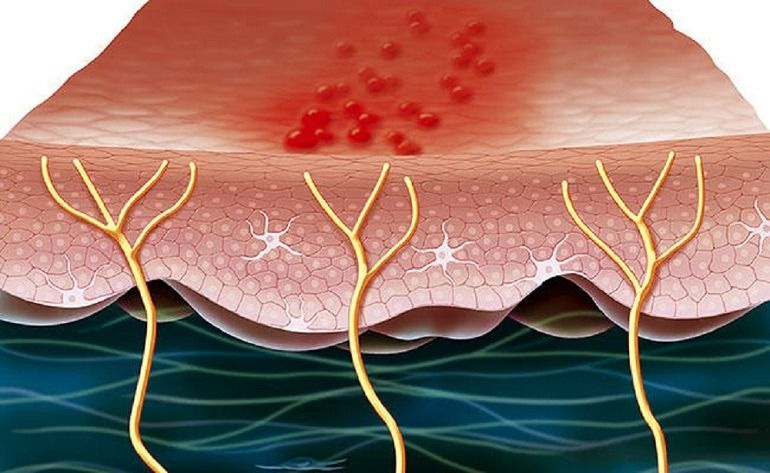20 accesos directos y gestos secretos de iOS que probablemente no conoces
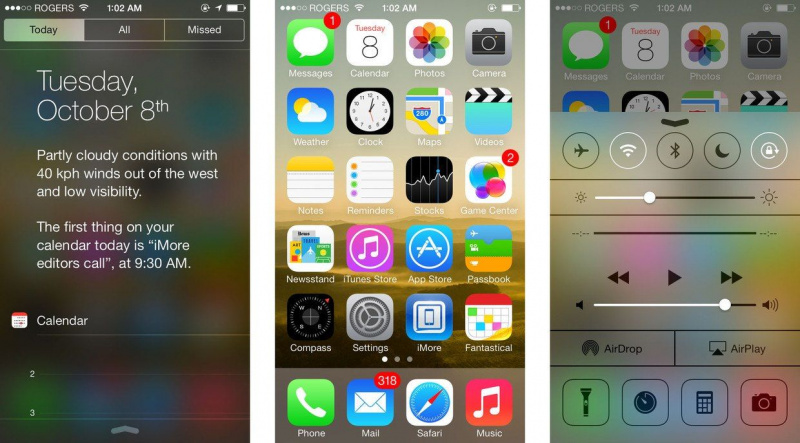
Hay muchas cosas increíbles acerca de los iPhones y iPads, y los aficionados a iOS pueden pasar horas explorando los dispositivos insignia de Apple. Hay pocas cosas más interesantes que jugar y usar atajos inesperados, especialmente después de las adiciones en iOS 7. De hecho, iOS 7 contiene más atajos y funciones de acceso rápido que cualquiera de sus predecesores.
Domina esos gestos y puedes usar la punta de tus dedos para mirar tus correos electrónicos más rápido que antes y navegar entre tus aplicaciones a una velocidad tremenda. Y eso es solo para empezar.
Aquí hay veinte accesos directos y gestos de iOS que probablemente no conocía y que le permitirán realizar tareas complejas con rapidez y estilo.

1. Mover un evento en el calendario en un santiamén
¿Sabías que los eventos de tu calendario se pueden cambiar o mover de forma sencilla y rápida, al igual que los iconos de la pantalla de inicio de tu iPhone? Para hacer esto, simplemente toque y mantenga presionado el evento en el modo de día. Verá dos puntos que han aparecido alrededor del cuadro. Puede arrastrar los bordes de este cuadro hacia arriba y hacia abajo para realizar un cambio en la duración del evento. Para mover un evento, simplemente toque y arrastre todo el evento.Publicidad
2. Acceso rápido a la búsqueda de Spotlight
Si cree que Spotlight Search ha desaparecido de iOS 7, está equivocado. Se acaba de integrar en todas las pantallas para que pueda acceder fácilmente a esta función desde cualquier pantalla de inicio. Todo lo que necesita hacer es tocar cualquier parte de la pantalla de inicio (no el borde superior, que está reservado para el Centro de notificaciones). A continuación, deslice el dedo hacia abajo suavemente. La pantalla se desplegará y el campo Spotlight se revelará.
3. Eche un vistazo a las fotos tomadas recientemente
Si desea echar un vistazo rápido a las imágenes que acaba de tomar, vaya a la aplicación de la cámara y simplemente deslice la pantalla de izquierda a derecha. ¡La última foto tomada aparecerá inmediatamente!
4. Incluya más emojis
Si está buscando formas de incluir más emojis en sus textos en nanosegundos, también hay una forma de hacerlo. Abra Configuración, vaya a General y luego al teclado. Agregue el teclado Emoji y estará listo para usar tantos emojis como desee en su texto. Puede utilizar la misma configuración para acceder a los teclados en otros idiomas.
5. Usa tus oídos para abrir Siri
¡Este es ciertamente un control de gestos poco común! Ahora puede abrir Siri sin mantener presionado el botón Inicio. Abra Configuración, vaya a General y abra Siri. Tienes la opción de 'Levantar para hablar'. Una vez que activa esta opción, el sensor de luz del iPhone está configurado para funcionar. Simplemente presione el teléfono contra sus oídos, y una vez que el sensor detecte sus oídos, Siri se abrirá.
6. Desplácese hacia arriba con la barra de menú
Desplazarse hacia arriba manualmente por las páginas web es irritante. Ahora puede hacerlo sin usar las manos; puede desplazarse hacia arriba usando la barra de menú. Cuando lea un artículo o cualquier otro texto extenso, simplemente toque la barra de menú presente en la parte superior de la pantalla. Esto lo llevará a la parte superior de la página web o del artículo. Esta función funciona con la mayoría de navegadores y aplicaciones.
7. Un vistazo rápido a los borradores
Apple le brinda la facilidad de ver sus borradores desde el menú principal de Mail. Para acceder a sus borradores en segundos, mantenga presionado el botón 'Redactar' presente en la esquina inferior derecha. Esto presentará inmediatamente la carpeta de borradores y podrá volver para completar esos mensajes incompletos que dejó rápidamente.Publicidad
8. Teclado dividido del iPad para escribir más rápido
Si escribir en la tableta de Apple le preocupa, hay un teclado más cómodo disponible para usted. Al mantener presionada la tecla del teclado del iPad, puede dividir el teclado. De esta manera, puede escribir fácilmente con los pulgares, lo que es mejor para las personas que están acostumbradas a escribir en teléfonos inteligentes. Para colocar el teclado dividido en una posición conveniente, simplemente arrastre el botón del teclado hacia arriba.
9. Establecer vibraciones personalizadas
Todos conocen la configuración de tonos de llamada personalizados, pero las vibraciones personalizadas son una característica poco común. A continuación, le indicamos cómo hacerlo. Abra Configuración> General> Accesibilidad. En Accesibilidad, encontrará Audición. Vaya aquí para activar Vibraciones personalizadas. Después de encenderlo, vuelva a Configuración y vuelva a abrir Sonidos. En la parte inferior, encontrará patrones de vibración.
Toque esta opción y personalice las vibraciones en la parte inferior de la pantalla. Simplemente toque el patrón que desee. Puede mantener presionado el dedo para obtener notas más largas. Asigne estas vibraciones personalizadas a contactos específicos.
10. Desliza el dedo por el historial de Safari
El último iOS 7 le ha otorgado a Safari una navegación propia basada en gestos. Simplemente deslice el dedo desde el borde izquierdo hacia la derecha y la pantalla volverá a la página anterior del historial del navegador. De manera similar, deslice el borde derecho hacia la izquierda y la pantalla lo llevará hacia adelante (si ha regresado a una página anterior). Estos gestos son muy útiles para encontrar una página web en particular, especialmente en una tableta o un teléfono inteligente.
 11. Utilice el flash de la cámara para las alertas
11. Utilice el flash de la cámara para las alertas
Una gran cosa que los usuarios de iPhone no saben es que el flash de la cámara de sus teléfonos inteligentes también se puede usar de manera inteligente para las alertas. Esta es la forma de configurarlo. Vaya a Configuración> General> Accesibilidad. Allí encontrará Flash para alertas. Deslícelo y el LED de su iPhone comenzará a funcionar como baliza de alerta.
12. Sincroniza tus descargas
¿No sería maravilloso si todos sus archivos descargados pudieran sincronizarse automáticamente en todos sus dispositivos iOS? ¡Alegrarse! Ahora es posible. Para música, aplicaciones y libros, IOS 7 le permite sincronizar sus archivos descargados a través de Descargas automáticas. Para hacerlo, vaya a Configuración y abra Tienda. Aquí puede marcar la opción Descargas automáticas para cualquiera de los tres, es decir, música, aplicaciones y libros. Después de eso, todos sus archivos permanecerán en armonía en todos los dispositivos. ¡Limpio!Publicidad
13. Navegación rápida de la pantalla de inicio y el cajón multitarea
El iPad de Apple consta de unos pocos gestos que permiten a los usuarios navegar por la pantalla de inicio de forma fácil y rápida.
Apriete la pantalla con cuatro dedos y volverá a la pantalla de inicio. Ni siquiera necesitas hacer clic en el botón de inicio. Para acceder a la interfaz multitarea, simplemente deslice cuatro dedos hacia arriba. Sin embargo, si estos gestos no funcionan en tu iPad, quizás debas activarlos. Ve a Configuración> General y allí encontrarás opciones para estos gestos.
14. Mejor control sobre símbolos y letras
Apple le ofrece una forma mejor y más rápida de obtener letras mayúsculas, números y caracteres especiales. Presione la tecla de mayúsculas y luego, arrastre el dedo hasta la letra deseada. Del mismo modo, también puede obtener números. En primer lugar, presione la tecla numérica y luego arrástrela al número requerido. Aunque todavía tiene que usar el botón numérico y la tecla Mayús, escribir se vuelve mucho más fácil de esta manera.
Para caracteres especiales, simplemente mantenga presionado cualquier botón del teclado y obtendrá instantáneamente todos los caracteres especiales para esa letra. Esto incluso incluye el '.com' que aparece al mantener presionado el botón de punto en Safari.
15. Vigile el almacenamiento
Puede obtener una aplicación gratuita, pero nunca una que no consuma memoria y espacio en su dispositivo IOS. Si no tiene espacio de almacenamiento, vaya directamente a Configuración> General> Uso y verá una lista de todas sus aplicaciones y qué aplicación consume cuánta memoria. Esta disección del almacenamiento resulta muy útil cuando intentas encontrar algunas aplicaciones inútiles de las que necesitas deshacerte.
16. Guarde imágenes directamente desde sitios web
Si ha encontrado una imagen hermosa que desea como fondo de pantalla, coloque el dedo en esa imagen y manténgala presionada durante uno o dos segundos. Un menú se desliza desde la parte inferior de la pantalla donde puede encontrar la opción Guardar imagen. Eso es. Simplemente guárdelo y estará listo para adornar la pantalla de su iPhone o iPad. Además de Guardar imagen, también tiene una opción para copiarla al portapapeles.Publicidad
17. Actualizar simplemente tirando hacia abajo
Sorprendentemente, este gesto existe desde hace bastante tiempo, aunque algunos usuarios de iOS aún no lo saben. Es un atajo útil y fácil de actualizar: simplemente tire hacia abajo. Ya sea que esté mirando su Bandeja de entrada o usando una aplicación, baje la ventana y se actualizará todo el contenido de la página. Cuando tire hacia abajo, verá un icono o una flecha en la parte superior que indica que ha llegado lo suficientemente lejos y ahora la página se actualiza.
18. Atajo a frases
A los ávidos remitentes de SMS les encantará este. Es muy irritante escribir las mismas frases varias veces al día. Ahora puede crear atajos para tales frases. Abra Configuración> General> Teclado. Después de llegar al Teclado, desplácese hacia abajo para buscar Atajos. A continuación, ingrese la frase y un atajo para la misma. La próxima vez que necesite escribir el mismo mensaje, simplemente escriba el acceso directo y la frase aparecerá automáticamente. Este gesto también puede ser extremadamente útil para enviar mensajes de texto con números o direcciones de correo electrónico y fragmentos de texto difíciles de manejar.
19. Encuentra el significado lo antes posible
A algunas personas les encanta jugar con las palabras y si tienes un amigo que te sigue enviando mensajes de texto con mensajes difíciles de descifrar, o te quedas atascado con una palabra desconocida mientras lees un libro electrónico, aquí te mostramos cómo puedes encontrar el significado de las palabras lo antes posible. Cuando se encuentre con una palabra así, simplemente manténgala presionada. Seleccione la opción llamada Definir, ¡y descubrirá el significado!
20. Navega en secreto
Si desea que Safari mantenga su información intacta, navegue en secreto. Puedes ir de incógnito con Safari. Vaya a Configuración> Safari, luego haga clic en el botón de Navegación privada. Eso es. Ahora puedes navegar en secreto.
Si tiene atajos o gestos de iOS más interesantes que le encantan, no dude en compartirlos en los comentarios.