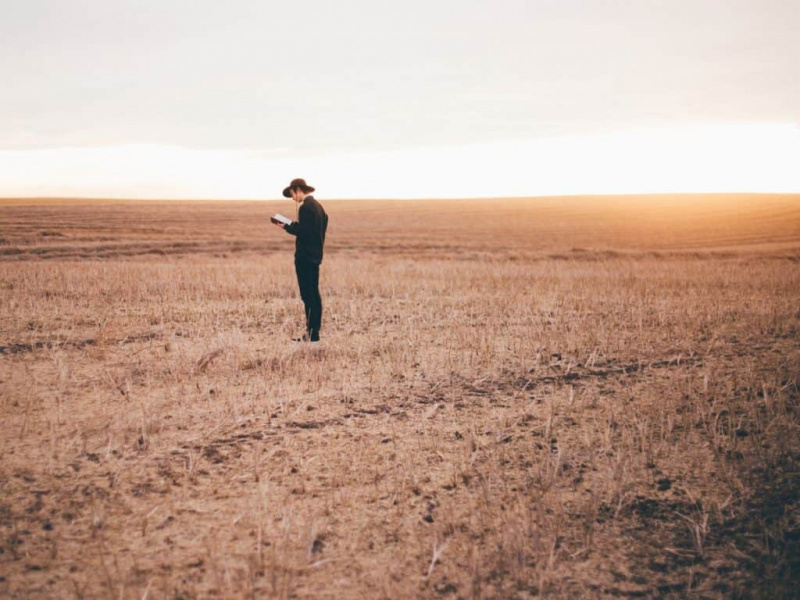La forma más fácil de transferir videos desde la computadora al iPhone
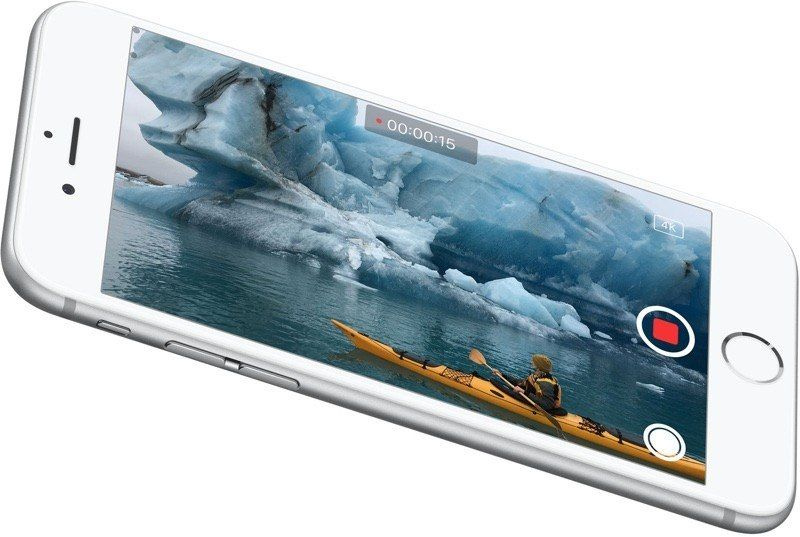
En primer lugar, el iPhone solo admite ciertos tipos de archivos de video, como archivos MP4, M4V y MOV. Por lo tanto, si desea transferir videos de la PC al iPhone para disfrutarlos, deberá convertir sus videos a formatos compatibles con iPhone. Cuando se habla de cómo transferir videos de una PC a un iPhone, iTunes puede considerarse como la primera opción. Como la única aplicación oficial de biblioteca y reproductor multimedia lanzada por Apple, iTunes puede administrar las bibliotecas de su iPhone, iPad y iPod touch. Puede transferir varios tipos de videos, desde una computadora a un iPhone con iTunes.
Los siguientes pasos le mostrarán cómo transferir videos desde la computadora al iPhone con iTunes:
Paso 1. Conecte el iPhone a la computadora mediante el cable USB. iTunes debería iniciarse automáticamente, pero si no es así, inícielo manualmente en su computadora.Publicidad
Paso 2. Haga clic en Archivo> Agregar archivos a la biblioteca en la esquina superior izquierda de la ventana. Luego, seleccione los archivos de video en su computadora y agréguelos a la biblioteca.
Paso 3. Haga clic en el icono de iPhone en iTunes y elija Películas en la barra lateral izquierda. Entonces revisa Sincronizar películas y haga clic en Solicitar . iTunes sincronizará las películas con tu iPhone.
Publicidad
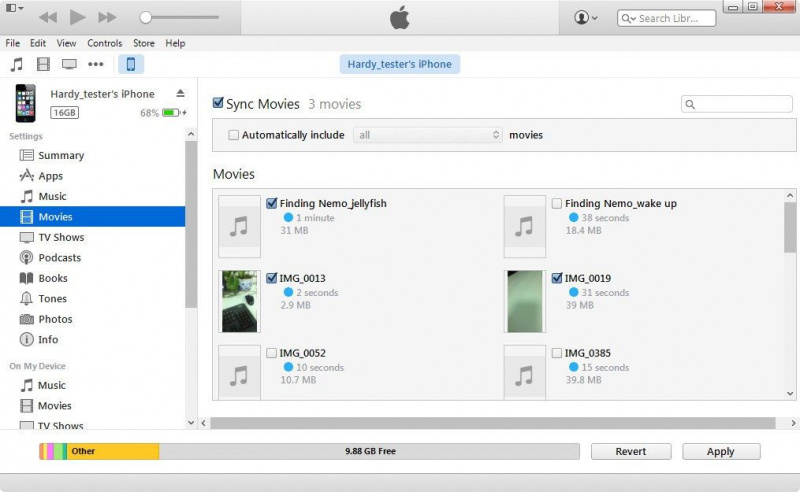
Sin embargo, iTunes solo sincronizará los videos seleccionados en la biblioteca cuando esté sincronizando videos de la biblioteca de iTunes con el iPhone; es decir, iTunes borrará todos los elementos no seleccionados. Si tiene algunos videos no comprados que no están guardados en la biblioteca de iTunes, los perderá permanentemente; en esta circunstancia, una alternativa de iTunes puede ayudarlo a resolver el problema. Si está buscando una forma de transferir videos de la computadora al iPhone sin pérdida de datos, puede usar el software de terceros, Leawo iTransfer , para terminar la tarea.
El software de transferencia de iPod / iPad / iPhone le permite transferir archivos entre dispositivos iOS, iTunes y PC fácilmente. Con este software, no tendrá que preocuparse por la sincronización de iTunes y el tamaño de sus archivos de video; puede transferir todos los archivos de video que necesita a la vez, haciendo que el proceso sea aún más eficiente.
A continuación se explica cómo transferir videos de la computadora al iPhone con la herramienta de transferencia de iPhone:Publicidad
Paso 1. Ejecute Leawo iTransfer en su PC y conecte su iPhone a su computadora con el cable USB. El software reconocerá su iPhone y detectará automáticamente el contenido de su iPhone. Luego, el software mostrará las bibliotecas que tiene tu iPhone en la barra lateral izquierda. Hacer clic Películas en la barra lateral izquierda, y el contenido se mostrará en la parte derecha de la ventana.
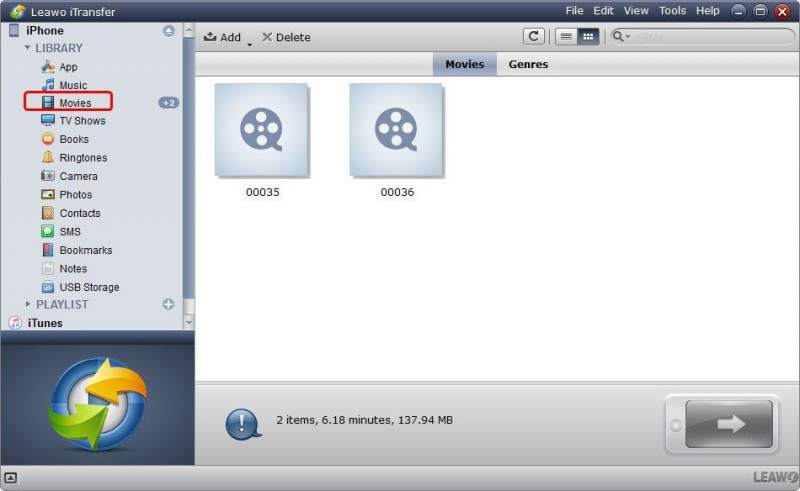
Paso 2. Si su biblioteca de películas no tiene ningún archivo, el software ofrecerá una Agregar archivo en el medio de la ventana para ayudarlo a agregar archivos de video desde la computadora. Otra opción es hacer clic Archivo> Agregar> Agregar archivo / Agregar carpeta en la esquina superior derecha de la ventana para agregar los archivos de video necesarios desde su computadora.Publicidad
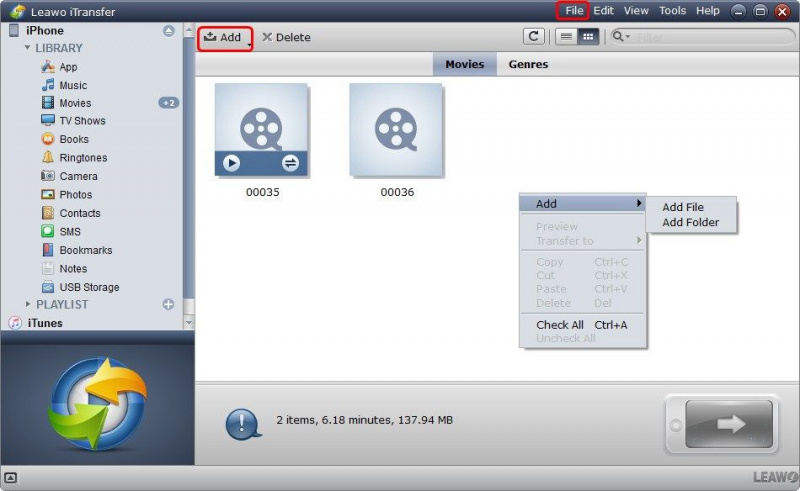
Paso 3. Después de elegir los archivos, el software comenzará a transferir videos desde la PC al iPhone. Puede ver el porcentaje del proceso de transferencia a través de la barra de progreso, y cuando finalice la transferencia, obtendrá los videos en la carpeta de destino.
Publicidad
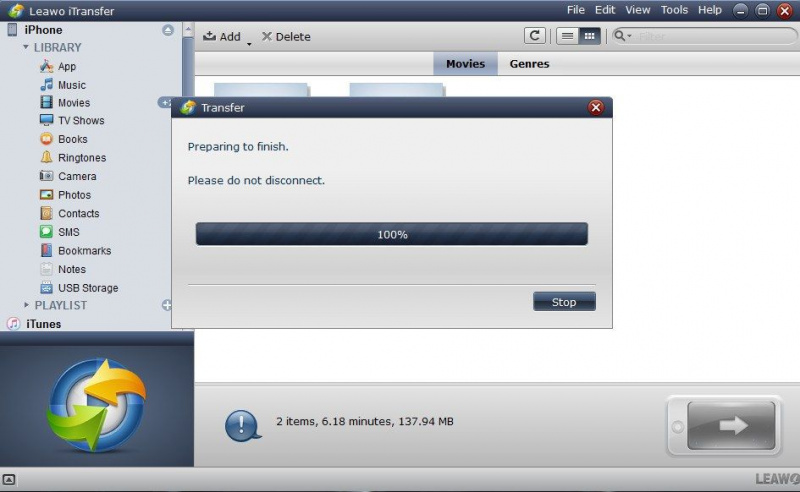
Entonces, si desea encontrar una alternativa de iTunes, tiene la opción de seleccionar Leawo iTransfer. No puede decir que el software sea un reemplazo perfecto para iTunes, ya que no puede actualizar su software iOS ni ofrecerle acceso a una tienda de aplicaciones integrada. Sin embargo, si tiene algunos archivos multimedia no comprados o si desea deshacerse de la sincronización de iTunes, Leawo iTransfer es una buena opción; no borrará nada durante el proceso de transferencia de datos.
Crédito de la foto destacada: iPhone a través de cdn.macrumors.com