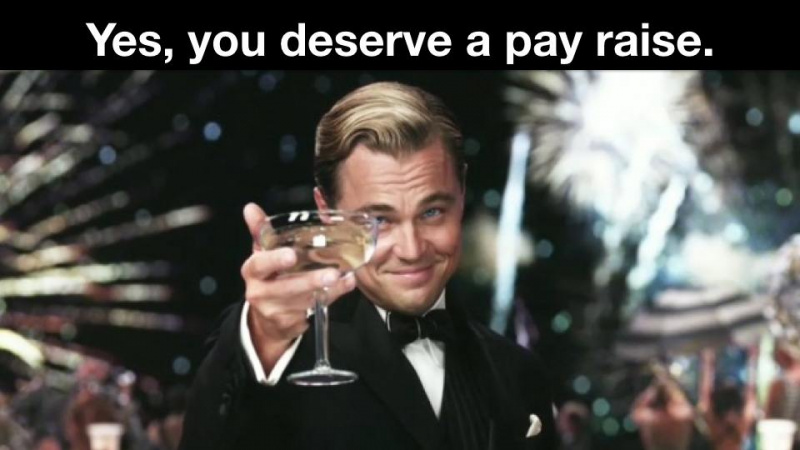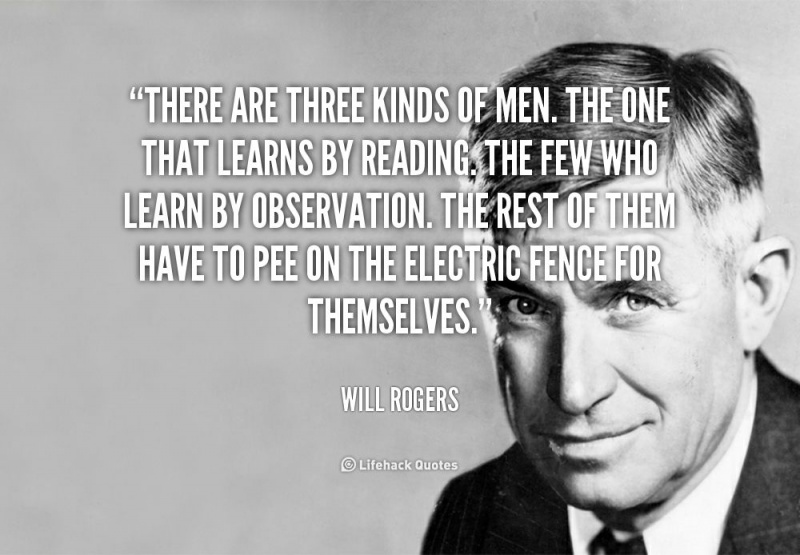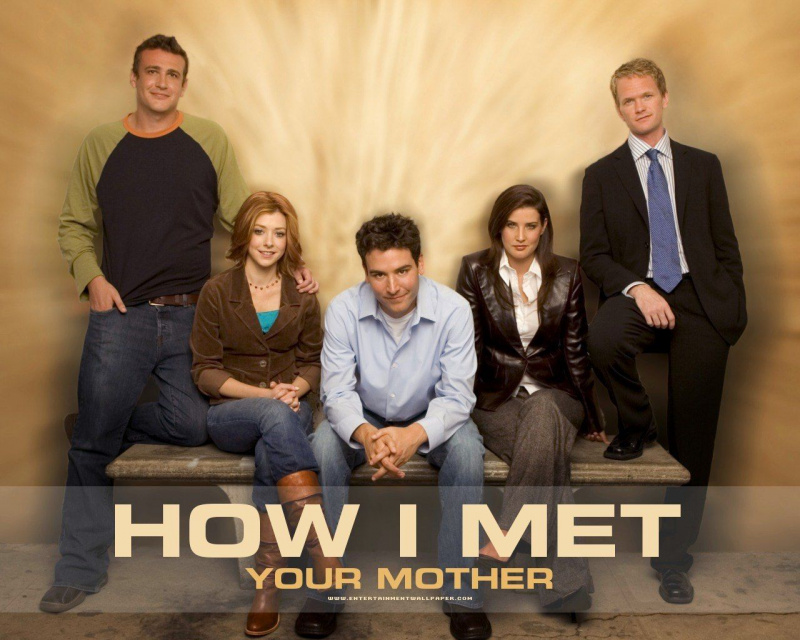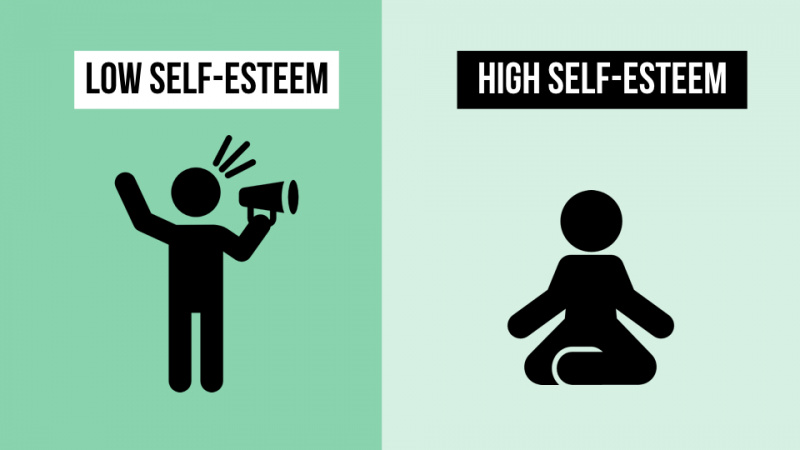¿Mac Buggy después de la actualización de Mac OS Sierra? ¡4 arreglos aquí!
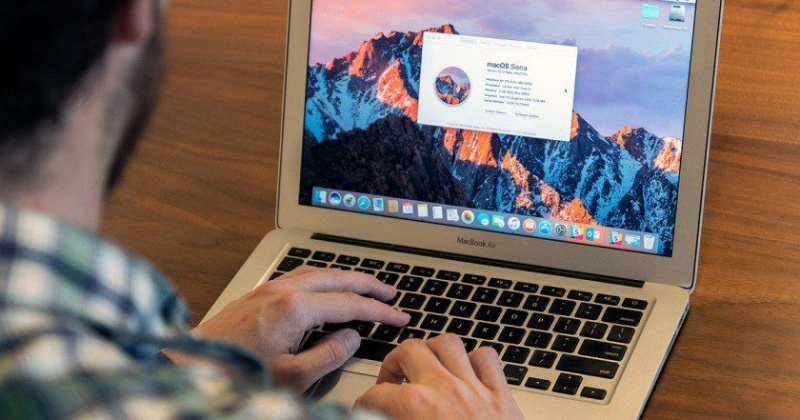
La tan esperada actualización de Mac OS Sierra estuvo disponible oficialmente el 20 de septiembre de 2016. El nuevo Mac OS cuenta con un Siri avanzado y más útil, opciones de administración de almacenamiento optimizadas, compatibilidad total con el reloj Apple y funciones de mensajería altamente mejoradas.
Pero entonces, ¿de qué sirve todo eso si su Mac comenzó a funcionar con errores justo después de la actualización a Mac OS Sierra? Si usted es uno de esos pequeños grupos de usuarios desafortunados que tienen problemas con Mac OS Sierra, aquí hay soluciones que ayudarán a restaurar su Mac a la normalidad.
Primero, ¡haga una copia de seguridad de su Mac!
Se recomienda encarecidamente que primero haga una copia de seguridad de su Mac antes de realizar cualquiera de las correcciones a continuación. Tenga en cuenta que las soluciones a continuación han sido probadas y probadas por muchos que dan fe de su seguridad. No obstante, no está de más tomar la precaución adicional que le permitirá simplemente retroceder a un punto de restauración en su Mac, creado a través de Time Machine. Aquí hay una guía completa sobre cómo realizar copias de seguridad de Time Machine en Mac OS Sierra .
Solucionar problemas de Wi-Fi en Mac OS Sierra
1. Eliminar y forzar la reescritura de archivos del sistema para solucionar problemas de Wi-Fi
Una Mac sin Wi-Fi no es divertida. De hecho, incluso podría ser casi inútil. Si su Wi-Fi funcionaba bien hasta antes de la actualización a Mac OS Sierra, aplique las siguientes correcciones para reactivar su conexión inalámbrica.Publicidad
- Primero, cierre todas las aplicaciones que estén usando o intentando usar la conexión a Internet (por ejemplo, Chrome, Safari, iTunes, etc.)
- Apague la conexión Wi-Fi problemática
- Ir al buscador
- Ingrese / Biblioteca / Preferencias / Configuración del sistema /
- Busque los siguientes 5 archivos
- com.apple.airport.preferences.plist
- com.apple.network.eapolclient.configuration.plist
- com.apple.wifi.message-tracer.plist
- NetworkInterfaces.plist
- preferencias.plista
- Copie estos archivos en una unidad flash (paso de precaución)
- Elimine los archivos en su partición Mac OS Sierra, una vez que tenga una copia de ellos
- Reinicia tu Mac
- Además, reinicie su enrutador Wi-Fi cuando reinicie su Mac
- ¡Vea si su conexión Wi-Fi Mac OS Sierra ha vuelto a la normalidad!
No se preocupe por eliminar los archivos mencionados anteriormente. Mac OS Sierra está diseñado para reescribir estos archivos después de un reinicio exitoso. Existe una gran posibilidad de que sus problemas de Wi-Fi desaparezcan después de aplicar esta simple solución.
Si aún persiste, pruebe la solución un poco más complicada que se detalla a continuación.
2. Solucionar problemas de Mac OS Sierra ingresando un DNS personalizado
- Primero, cierre todas las aplicaciones que estén usando o intentando usar la conexión a Internet (por ejemplo, Chrome, Safari, iTunes, etc.)
- Abrir preferencias del sistema
- Vaya a su conexión Wi-Fi y seleccione la opción Editar ubicaciones
- Cree una nueva conexión Wi-Fi, dándole el nombre que elija
- Únase a esta nueva conexión Wi-Fi que ha creado, ingresando su contraseña de Wi-Fi si se le solicita
- Una vez que se haya conectado, vaya a la configuración avanzada de esta conexión Wi-Fi
- Edite TCP / IP> Renovar concesión de DHCP> Aplicar> DNS>
- Ingrese 8.8.8.8 y 8.8.4.4 (DNS de Google)
- Edite TCP / IP> Renovar concesión de DHCP> Aplicar> DNS>
- Haga clic en Aceptar
- Vaya a Hardware> Configurar> Personalizado> Editar el número de MTU a 1453
- Haga clic en Aceptar y guardar
Una vez que se guarden todas las ediciones anteriores, es de esperar que su conexión Wi-Fi funcione bien. De lo contrario, reinicie su Mac y su enrutador Wi-Fi solo para estar seguro y ver si su Wi-Fi funciona normalmente.
Las dos correcciones anteriores deberían brindarle aproximadamente un 95% de posibilidades de restaurar los problemas de Wi-Fi relacionados con Mac OS Sierra, especialmente si su Wi-Fi comenzó a funcionar justo después de la actualización a Mac OS Sierra.Publicidad
Problemas de rendimiento después de la actualización a Mac OS Sierra
Después de los problemas de Wi-Fi, la segunda queja más común para los usuarios que acaban de actualizar a Mac OS Sierra es que su Mac se ha vuelto lenta. La multitarea lleva demasiado tiempo o la Mac se despierta demasiado lentamente, etc.
También hay correcciones para problemas de velocidad. Algunos de los más fáciles se detallan a continuación. Para obtener una lista completa de correcciones, visite este Guía de solución de problemas de rendimiento de Mac OS Sierra .
1. Realice un reinicio de SMC
Un reinicio de SMC es un reinicio de hardware por software que solucionará problemas potenciales con el monitoreo térmico, la respuesta del botón de encendido, los ciclos de giro de sus discos duros, etc. Restablecer esto a los valores predeterminados de fábrica puede potencialmente hacer que Mac OS Sierra vuelva a la vida.
No se preocupe por eliminar datos importantes del usuario cuando realice estos restablecimientos. Son restablecimientos seguros que, en el peor de los casos, solo requieren que cambie la hora del sistema, etc.Publicidad
Para realizar un reinicio de SMC,
- Apaga tu Mac
- Desenchufe su Mac del cargador de pared o tomacorriente
- Mantenga presionado el botón de encendido durante 15 segundos (¡use un temporizador!)
- Suelta el botón de encendido
- Vuelva a conectar la Mac al cargador de pared
- Espere unos 10 segundos.
- Enciende tu Mac como de costumbre
Aunque es muy simple, ¡a veces puede ser una solución milagrosa!
2. Realice un reinicio de PRAM
Al igual que un reinicio de SMC, también puede realizar un reinicio de PRAM. Nuevamente, restablecer PRAM no resultará en ninguna pérdida de datos personales del usuario o datos importantes del sistema.
- Apaga tu Mac
- Enciende tu Mac
- Tan pronto como su Mac se inicie, presione la combinación de las siguientes teclas; Opción + Comando + R + P (todos juntos)
- Mantenga presionado hasta que su Mac se reinicie
- Una vez que su Mac se reinicie por segunda vez, suelte todas las teclas y permita un reinicio normal
Además de estas correcciones, también es muy importante que se asegure de que su Mac sea primero compatible con Mac OS Sierra. Como Mac OS Sierra es el último sistema operativo de Apple, es más exigente con el procesador y la memoria de su Mac que sus predecesores como El Capitan, Yosemite o Mavericks.Publicidad
A menos que hayas comprado tu Mac a finales de 2009 o después, probablemente no sea lo suficientemente bueno para ejecutar Mac OS Sierra. Si este es el caso, solo tiene la opción de volver a su versión anterior de Mac OS X, como OS X Mavericks, OS Yosemite u OS X El Capitan. Este es un buen recurso sobre cómo reversión de Mac OS Sierra a una de las versiones anteriores de OS X .
Crédito de la foto destacada: digitaltrends.com a través de icdn3.digitaltrends.com